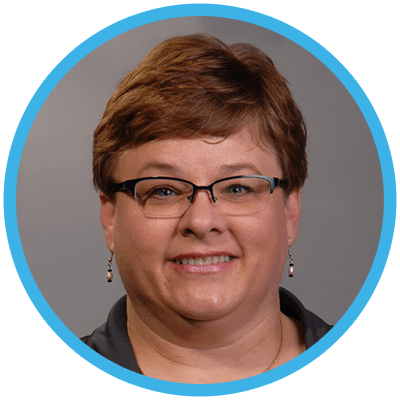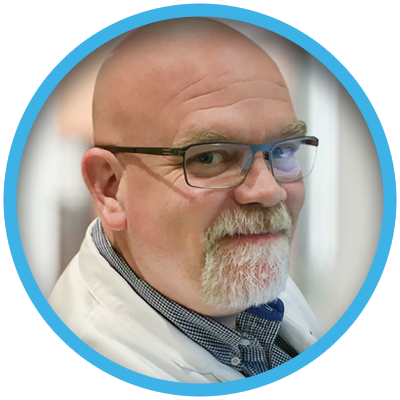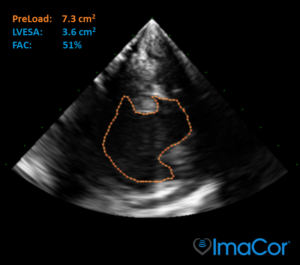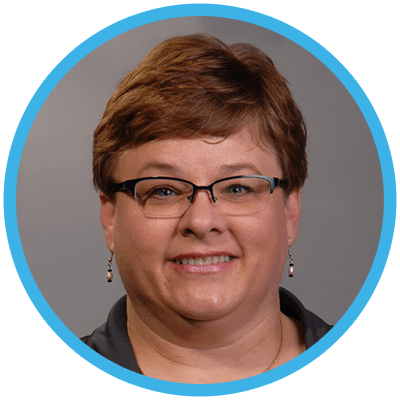Hemodynamic Ultrasound™ is the platform that provides direct visualization of cardiac filling and function over time to assess and guide the appropriate interventions for critically ill patients in high acuity settings.
What is Hemodynamic Ultrasound?

The Science
Hemodynamic Ultrasound lets you track cardiac activity by showing the transgastric short axis, midesophageal four chamber, and SVC views.

For Critical Care
ICU use of Hemodynamic Ultrasound made a direct, therapeutic impact in 66% of patients1 and improved hemodynamics in 80%2 of patients.
Preload is the holy grail for ICU fluid management.
You get called in because the patient’s Blood Pressure (BP) is low. Should you give fluids? BP, urine output, lactate, and cardiac output numbers are likely all available. Yet these indirect methods provide little insight into cardiac performance and can be misleading targets for resuscitation.
That sinking feeling in your stomach won’t go away anytime soon. How do you know what is right for the patient?
Consider the therapeutic value of seeing Preload directly.
Learn why these providers use Hemodynamic Ultrasound:
Tracy Johns MSN, RN-BC, CPHQ, Trauma Program Manager
“I need to reduce recovery time, complications, and resources…
so I use Hemodynamic Ultrasound.”
To prevent complications, we’re asked, “What do you do in your practice to prevent AKI?” Part of the definition for AKI in TQIP is that you have to do dialysis. Our trauma surgeons will tell you we have a much lower threshold for starting dialysis than in the past.
Genevieve Dobrushin, CRNP, CVICU
“I need to avoid fluid overload during resuscitation…
so I use Hemodynamic Ultrasound.”
We obviously use hemodynamic monitoring pulmonary artery and central venous catheters. But those methods don’t let us look directly at the filling state or LV and RV functions. The ImaCor method gives us that information in real-time and then allows us to reassess our interventions.

Nurse Practitioners,
Click Here
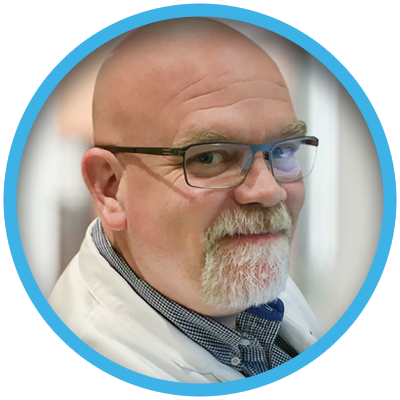
Surgeons,
Click Here
Dr. Ray Crouch MD, Surgeon
“I need to see cardiac filling and function…
so I use Hemodynamic Ultrasound.”
For ventricular assist device patients with impacted flows or low filling pressures, hTEE helps us see how much right ventricular failure they have, how much pulmonary hypertension we need to manage, and the impact our therapy is having on their left ventricular filling.
Dr. Subbarao Elapavaluru MD, CVICU Attending Physician
“I need to know if it’s tamponade or desaturation…
so I use Hemodynamic Ultrasound.”
A patient with a valve and CABG was oozing and we suspected tamponade, but he had an unexplained desaturation. As soon as we inserted the hTEE probe we knew we were dealing with a clot compression instead of looking into other causes of hypoxemia. In the case, we were able to make a quick decision to evacuate the clot.

Intensivists,
Click Here
1. Vieillard-Baron A, et al. Intensive Care Med, 2013;39(4):629-35.
2. Fletcher N, et al. J Cardiothorac Vasc Anesth, 2015;29(3):582-7.
Featured Content
Is hemodynamic transesophageal echocardiography needed for LVAD patients? by The ImaCor Team